Translate this page on the fly into your language using Google Translate. Note that this can break download links.
Alex’ Projects ► Little Navmap - Frequently asked Questions
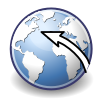 Little Navmap - Frequently asked Questions
Little Navmap - Frequently asked Questions
Always update to the latest version if you have issues. The latest can be found here:
► Alex’ Projects - Little Navmap Downloads
Use your browser search function (usually Ctrl+F for Windows and Linux or ⌘+F for macOS) to find topics or keywords.
In case you have a question or a problem which cannot be solved:
► Contact and Support.
Read below if you plan to use Little Navmap on a remote computer across a network to avoid common mistakes:
► Little Navmap User Manual - Network Setup.
Installation
- How to update the program
- My anti-virus or anti-malware complains about Little Navmap
- I’d like to completely remove the program and all of its traces
General
- Troubleshooting
- Common Problems
- MSFS 2020 Common Problems
- MSFS 2024 Common Problems
- MSFS 2024 Scenery Library Limitations
- After downloading in Windows Edge I see an error message
Program isn’t commonly downloaded. Make sure you trust Little Navmap(or similar) - VirusTotal detects malware in the downloads
- The program, all menus and windows look blurry
- Can I publish screenshots of Little Navmap, flight plans or other files made with Little Navmap?
- Where are the log and configuration files?
- I found an issue or have a proposal
- The program crashes
- The program does not start and Windows shows an error message
- How can I create a flight plan
- The map is jumping around randomly while flying
- How to backup userpoints or the logbook
- I get an exception importing userpoints
- Navaids or airways are marked red in the flight plan table
- The elevation profile is a flat line at cruise altitude
- Search result is empty
- Actual aircraft altitude differs from indicated despite correct baro settings
- I get fuel flow indications that do not match the values in Little Navmap
- Fuel planning and collection gives wrong fuel values
- I cannot see my aircraft
- AI or online aircraft are only visible when zooming in close
- The flight plan does not show up correctly in MSFS 2020
- There are airways missing over France and central Europe
- Can I run Little Navmap offline without an internet connection
- Little Navmap does not start on Linux
- Little Navmap cannot find a X-Plane Steam Installation on Linux
- Little Navmap or Little Navconnect pop up quickly and vanish
- There is a message
SimConnect not found.in the connect dialog window - The simulator crashes or the connection drops when using SimConnect and other programs
- Too many errors when trying to connect to FSX
- I see strange texts with question marks in curly brackets like
{2020.?}in the program windows and dialogs - Error version
GLIBCXX_3.4.29' not foundor smilar on Linux
Airports, scenery library, userpoint and navigation data
- How can I update the navdata to the latest cycle
- Encrypted add-on found. Add-on might not show up correctly.
- Found 10 notes in 12 scenery entries when loading the scenery database
- Buttons for en-route holdings, MSA sectors, MORA grid and others are disabled
- Little Navmap crashes with an SQL error
unknown table fenceor similar - I cannot see all airports
- I added an airport and it does not show up in Little Navmap
- Search for airport by country, state or city does not work
- Airport runway numbers don’t match the runway numbers for procedures
- How to add procedures to airports?
- A MSFS 2020 add-on does not show up after reloading the scenery library in Little Navmap
- I updated the navdata but it does not show up
- I cannot see aprons and taxiways on the map
- I cannot select a start position
- Some procedures or procedure legs are marked red in the selection/search tree
- Navaids from the X-Plane
user_nav.datand theuser_fix.datfiles do not show up in Little Navmap - An airport looks wrong, has runways pointing in the wrong direction, or its name is misspelled
- How does Little Navmap find the MSFS scenery library, or MSFS installation not found
- Loading of the scenery library database takes a long time
- X-Plane 12 airports are missing on the map or appear with a gray icon
- AI and/or multiplayer aircraft disappear early when zooming out
User Interface
- Is there a night or dark mode for the user interface
- Some colors like procedure text is hard to read when using system dark mode
- Text and/or icons appear very small on a 4k or other high resolution monitor
- How can I make the map window bigger
- How can I make the map window larger
- I cannot resize a dock window
Map Display
- The map moves jerky or I see stutters in Little Navmap while scrolling or zooming
- I cannot remove a traffic pattern, a holding or measurement lines
- Map is fuzzy and not updating
- Map background is black
- Can I run the program on another client computer across the network
- Can I see the program when running FSX, P3D, MSFS or X-Plane fullscreen
- The map window is not visible or shows only a gray surface
- The map theme StamenTerrain shows gray blocks on the map
- The map display looks too clutterd and overloaded
Apple macOS
- Where is the options menu item on macOS
- I get a message complaining about an unidentified developer on macOS
- Cannot run Little Navmap or Little Xpconnect on macOS Catalina or later
- To open “Little Navmap” you need to install Rosetta
X-Plane and Little Xpconnect
- How do I load a flight plan in X-Plane
- X-Plane shows a warning or error message after trying to load a flight plan in the stock GPS or FMS
- A pop up window says my versions are not compatible Little Xpconnect needs to be updated
- Weather in X-Plane does not match what Little Navmap displays
- Little Navmap shows an error message about file
METAR.rwxor directoryOutput/real weatherdoes not exist - I get an error message about missing directories when loading X-Plane scenery
- Airports missing in X-Plane scenery after reloading
- I still see an older AIRAC cycle in the Scenery Library menu for X-Plane
- X-Plane crashes and the last log message is
--=={This application has crashed because of the plugin: Little Xpconnect/64/*.xpl}==-- - The option
Install Little Xpconnect in X-Plane pluginsin menuToolsis disabled / grayed out - How does Little Navmap find an X-Plane installation
Frequently asked Questions and Issues
Troubleshooting
How to fix issues
You can try the points below if you experience problems like crashes, freezes, a corrupted window layout or other issues.
First update Little Navmap if you’re not running the latest version.
-
Corrupted window layout or missing map window Try
Window-> Little Navmap User Manual - Reset Window layout to default or load a previously saved window layout file (see Little Navmap User Manual - Saving and Loading Layouts). If this does not help, try the suggestions below. -
Quick and simple Solution Go to the Little Navmap main menu
Toolsand select Little Navmap User Manual - Reset all Settings and restart. Little Navmap will show a question dialog and then restart after deleting all settings.If this does not help, you can restore the settings file backup which was mentioned in the dialog.
-
More complicated but thorough option Quit Little Navmap and rename the main settings folder
ABarthelwhich contains all simulator databases and is stored in the following places:- Windows:
C:\Users\YOURUSERNAME\AppData\Roaming\ABarthel - macOS:
/Users/YOURUSERNAME/.config/ABarthel - Linux:
/home/YOURUSERNAME/.config/ABarthel
See also Little Navmap User Manual - Configuration.
Do not delete the folder, but rename it to keep your settings if this does not fix the problem.
Start Little Navmap and see if the issue is gone.
If this did not help: Quit Little Navmap. Delete
ABarthelwhich was just created newly by the program and rename your backup again toABarthelto get your settings and databases back. - Windows:
-
Where is the log file See Little Navmap User Manual - Logs.
-
Report the problem If nothing helps, report an issue either in the Support Forum at Avsim or send me an email through Contact and Support.
The chapter Little Navmap User Manual - Issue Report contains further links and describes how to create a report Zip archive containing all needed files.
-
Other Issues
-
Program starts slowly: This can happen if a distance search is enabled in one of the search tabs. The search is executed at each start. Simply disable the distance search or reset the search options to avoid the slow startup.
Also exclude the installation and settings folder
Abarthelfrom anti-virus scanning.Furthermore disable unneeded weather downloads like NOAA, VATSIM or IVAO. Also shut down the web server if it is not needed.
- Online maps do not load or update: Check your firewall settings
if Windows blocks any outgoing connections. Check if Little
Navmap can connect to the internet by going to the options dialog on
tab Little Navmap User Manual - Options - Weather Files. Use one of the buttons
Testfor NOAA or VATSIM weather. Little Navmap cannot reach the internet if these fail. - Search shows no result or unexpected results: Check the drop down
menu for the change indicator
*and the search fields for any remaining text if the distance search does not give any or unexpected results. Use Little Navmap User Manual - Search - Reset Search in the context menu of the result table or pressCtrl+Rto clear all search criteria. - Search or flight plan tables shows strange column names like
airport_idor others: This can happen if the program is updated. UseReset Viewin the context menu of the result table. - The flight plan elevation profile has errors or invalid elevation data: The online elevation data contains several known errors. Use the recommended GLOBE offline elevation data. See Little Navmap User Manual - GLOBE Offline Elevation Data for information how to install the offline data.
- Loading of the scenery database takes too long: Exclude scenery
directories containing only landclass, elevation data or other for
Little Navmap irrelevant data. You can do that in the
Optionsdialog on theScenery Library Databasetab. See Little Navmap User Manual - Options - Scenery Library Database. -
Crash while loading the scenery library database: You can exclude scenery directories in the
Optionsdialog on theScenery Library Databasetab if loading of an add-on BGL causes the program to crash (Little Navmap User Manual - Options - Scenery Library Database). Do not restart the program after it shows the crash dialog and instead load the log file which is typicallyC:\Users\YOURUSERNAME\AppData\Local\Temp\abarthel-little_navmap.log. The path may vary depending on your Windows installation. Search for the last line in the log-file that looks like:[2016-10-14 22:58:21.903 default INFO ] unknown: ==== "404 of 521 (77 %)" "APX41080.bgl"Now search for
APX41080.bgland exclude the file or its directory from loading in theOptionsdialog.
-
How to update the program ▲ 🔗
You might either:
- Download and run the installer if you use Windows. The installer takes care of all obsolete files.
- Delete the previous version of Little Navmap and install the new version in the same place.
- Install the new version in a new folder by using the version as a directory name suffix, for example.
In either case do not merge the two old and new directories. Remains of previous versions might cause issues.
Always update all related programs like Little Navconnect and Little Xpconnect.
Where are the log and configuration files? ▲ 🔗
The files can be opened in the default text editor from menu -> Tools -> Files and Directories in Little Navmap.
Details can be found in Little Navmap User Manual - Files.
My anti-virus or anti-malware complains about Little Navmap ▲ 🔗
This is usually a false positive.
I usually upload all Zip files to VirusTotal before making them public. This ensures that the files are checked by 50 or more anti-virus programs.
You can upload your downloaded files to VirusTotal and you will get the report from my uploads immediately.
One or two false positive might occur and is no reason for concern.
I found an issue or have a proposal ▲ 🔗
All ideas and bugs are collected in the GitHub Issues for Little Navmap.
First check if your idea or finding is already covered there.
If not, you can register at GitHub and write an issue. Alternatively, you can send me an email and I put this on my internal list or create an issue for bigger tasks.
For errors send me a bug report in the Avsim Support Forum or by email. See Little Navmap User Manual - How to report a Bug.
The program crashes ▲ 🔗
Little Navmap shows and error message if a previous unsafe shutdown was detected, i.e. a crash. Follow the notes in the dialog window to send the generated crash report.
See Little Navmap User Manual - Crash Report.
What you can try to workaround the issue:
- Use Little Navmap User Manual - Reset all Settings and Restart in the menu
Tools. - If the program crashes before even showing the main window: Rename the settings directory which also contains the scenery databases.
In Windows these can be found in
c:\Users\YOURUSERNAME\Appdata\Roaming\ABarthel. E.g. renameABartheltoABarthel.backup. See chapter Little Navmap User Manual - Files - Configuration for file locations on other operating systems.
The program does not start and Windows shows an error message ▲ 🔗
Use one of the provided installer packages for Windows to avoid issues like this.
Windows shows an error message cannot proceed because libmarblewidget-qt5.dll was not found or similar when trying to start Little Navmap.
This can have several reasons:
- You’re starting the program from the Windows Explorer Zip view. You have to extract the Zip archive before running Little Navmap.
- You downloaded the wrong Zip archive containing only the source files or an archive for another operating system. In both cases the file
littlenamvmap.exeis missing and you try to start a different file. - Not all files were extracted and the mentioned DLL file is missing. Check if it can be found in the same folder as the
littlenamvmap.exe. Try to download and install again. - Anti-virus put the DLL into quarantine. This is a false positive since all Little Navmap files are checked by VirusTotal before release.
- You start the program using a shortcut (
.lnkfile) and the working directory is not the Little Navmap installation folder (the one with thelittlenamvmap.exe). The working directory can be changed in the link properties in input fieldStart In.
I’d like to completely remove the program and all of its traces ▲ 🔗
All files and folders created by Little Navmap are described in the chapter Little Navmap User Manual - Files in the manual.
Little Navmap does not create any registry entries on Windows except when using the installer.
Little Navmap does not start on Linux ▲ 🔗
Commonly missing shared libraries can be installed by entering sudo apt install libxcb-xinerama0 libxcb-icccm4.
Also missing might be qt5dxcb which can be installed with sudo apt install qt5dxcb-plugin on a terminal in a Ubuntu or derived system. Use your system package manager (rpm, pacman, etc.) to install missing libraries if using another system.
Little Navmap supports the Wayland compositor which is used on newer Linux distributions
but you have to install the package qtwayland5.
You can run Little Navmap and generate more diagnostics by opening a terminal/shell and cd to the Little Navmap installation folder if above does not help.
Open a terminal, cd to the Little Navmap folder and enter the following:
bash -c "(ldd littlenavmap && export QT_DEBUG_PLUGINS=1 && ./littlenavmap )" >$HOME/little_navmap_start_log.txt 2>&1
If you have used the Debian package (.deb) to install, you can use the command:
cd "/opt/Little Navmap" && bash -c "(ldd littlenavmap && export QT_DEBUG_PLUGINS=1 && ./littlenavmap )" >$HOME/little_navmap_start_log.txt 2>&1
This will check dependencies for Little Navmap, enable extra output for plugin loading, run the program and put the output into a file little_navmap_start_log.txt in your home folder.
Look at the file to see missing dependencies or send me this file and I can check which library is missing: Contact.
Little Navmap cannot find a X-Plane Steam Installation on Linux ▲ 🔗
The problem can appear if Steam uses a Ubuntu Snap package to install X-Plane. This package resides inside a sandbox which does not allow communication between Little Navmap and Little Xpconnect which uses shared memory.
I’m not aware of an easy solution for this. Try to install X-Plane in a different way or manually move it out of the Snap sandbox.
Little Navmap or Little Navconnect pop up quickly and vanish ▲ 🔗
Chances are that you attached a monitor recently and removed or disconnected it afterwards. The program still opens on the vanished monitor since the screen space is still valid in the operating system.
Remove the monitor from the system settings or check if it still present. Little Navmap or Little Navconnect will relocate their main windows once they detect that they are off space.
There is a message SimConnect not found. in the connect dialog window ▲ 🔗
Use one of the provided installer packages for Windows to avoid issues like this.
Little Navmap does not connect to FSX/P3D or you see an error message in the connection dialog window when trying to connect:
SimConnect not found. Your Little Navmap installation is missing the file "SimConnect.dll".
Reinstall Little Navmap or install a FSX SP2 compatible version of SimConnect on your computer.
First check if the file SimConnect.dll is present in the Little Navmap installation folder,
in case it was removed by virus protection or it is missing due to improper installation. Note that the file is only present in
the 32-bit build. It is not required for
You’re probably missing common libraries on your computer if the file exists but cannot be loaded.
Download and install two Windows Redistributable Packages from Microsoft:
Microsoft Visual C++ Redistributable latest supported downloads.
You need to get the download links in chapter Visual Studio 2015, 2017, 2019 and 2022 for X86 and X64.
You can also download the files directly from the Little Navmap download page:
Little Navmap Downloads - Windows Redistributable Packages - vcredist_2015-2022.x64.exe and vcredist_2015-2022.x86.exe.
Restart Little Navmap after installing the packages. The error message should be gone.
The simulator crashes or the connection drops when using SimConnect and other programs ▲ 🔗
This can be caused by too many applications using the SimConnect interface in MSFS, P3D or FSX or by bugs in the simulator.
You can try to reduce the load on SimConnect by disabling certain options in Little Navmap:
- Disable all weather options
Flight Simulatorin Little Navmap options on pageWeather. - Disable all
Flight Simulatoroptions in the Little Navmap menuWeather. - Deselect the
Fetch AI ...options in the simulator connection dialog.
You can use NOAA weather instead which is the most up-to-date source.
Another option is to increase the setting for MaxClients entries in the file Simconnect.xml to 128 or more.
The file can be found for MSFS:
- Microsoft Store:
C:\Users\YOURUSERNAME\AppData\Local\Packages\Microsoft.FlightSimulator_8wekyb3d8bbwe\LocalCache - Steam:
C:\Users\YOURUSERNAME\AppData\Roaming\Microsoft Flight Simulator
See here for more information about Simconnect.xml in MSFS:
SimConnect XML Definition
See here for more information about Simconnect.xml in P3D:
The SimConnect.xml file
You probably have to create the file.
Too many errors when trying to connect to FSX ▲ 🔗
You see an error message
Too many errors when trying to connect to simulator. Not matching simulator interface or other SimConnect problem.
when trying to connect to FSX using the 32-bit build of Little Navmap.
You have to update FSX with the SP2. Little Navmap cannot connect to a plain not updated FSX.
I see strange texts with question marks in curly brackets like {2020.?} in the program windows and dialogs ▲ 🔗
This is a sign for an incomplete user interface translation. Go to the Little Navmap options
dialog on page User Interface and select English as interface language to get rid of these artifacts.
Error version GLIBCXX_3.4.29' not found or similar on Linux ▲ 🔗
You see an error about a missing GLIBC version on the terminal when running Little Navmap on Debian or other distributions:
./littlenavmap: /lib/x86_64-linux-gnu/libstdc++.so.6: version GLIBCXX_3.4.29' not found (required by ./littlenavmap)
./littlenavmap: /lib/x86_64-linux-gnu/libc.so.6: version GLIBC_2.34' not found (required by ./littlenavmap)
Use the Little Navmap build based on Ubuntu 20.04. You can find it in the assets of every release on GitHub. For example LittleNavmap-linux-ubuntu-20.04-3.0.17.tar.xz.
The functionality of this build is identical to the 22.04 builds ad they use the same settings folder and files.
How can I create a flight plan ▲ 🔗
Zoom to an airport in the map and right click on it. Select Set ... as Flight Plan Departure. Look for another airport
on the map, right click and select Set ... as Flight Plan Destination.
That’s it. You just built a simple flight plan.
Have a look at the Little Navmap User Manual - Tutorials which are also linked in the help menu. These help to get around in the program.
Common Problems ▲ 🔗
- Some airport add-ons do not modify the stock airports but only add new scenery and buildings. These add-ons will not be recognized as such and are therefore not highlighted on the map (italic and underlined text).
- Add-on developers have to use all kind of workarounds to avoid FSX or P3D limitations which means the display and information given for add-on airports is not always correct. A lot of these changes are also done to make AI behave properly. Typical examples are: Airports without runways, airports with runway dimensions 0 by 0 ft or 0 ft runway width, taxiways with 0 ft width, seemingly closed taxiways, duplicate airports, duplicate runways in water, taxiways in water, military gates at civilian airports and more.
- Some KML/KMZ files do not show up on the map. Adding a center point pushpin to the KML/KMZ file can fix this.
- There are errors in the online elevation source data (like in northern Italy, Po Valley or Lake Titicaca in Peru and Bolivia) which will show up in the flight plan elevation profile.
- Magnetic declination is partially not set (for example VORDME Cambridge Bay YCB) or inconsistent between airports an adjacent navaids. This is an error in the source data.
- Airports are misplaced (for example Cabo San Lucas, MM15 in Mexico for FSX) compared to the background maps. This is an error in the source data and cannot be fixed.
- Procedures are drawn incorrectly in some cases.
- The airport search attribute
Proceduresdoes not work correctly in the mixed database. It will show only simulator airports having procedures instead of using the Navigraph airport status. - Dock window layout in Little Navmap can change when resizing or maximizing window and back.
- Window is restored in normal state when changing from a maximized window to fullscreen and back.
- The window layout might not be restored precisely on startup in some cases.
- The height of the elevation profile window cannot be reduced in some cases. Reset to default window layout which fixes this. Rearrange or move the elevation profile window to another position which usually solves this. Save the layout once you have a working one.
- Zooming with touchpad or magic mouse does not work properly on macOS. Use the navigation overlay
or one of the other options on page
Map NavigationinOptionsif you think it is unusable. - X-Plane airport administrative data like city or country are not accurate and use many wrong variations.
MSFS 2024 Common Problems ▲ 🔗
See also MSFS 2024 Scenery Library Limitations below.
The issues below are entirely MSFS problems and not Little Navmap’s fault.
- AI aircraft move in a funny way, move across the wrong places or jump.
- AI ships don’t move and/or stack in the wrong places.
- An aircraft circling somewhere over the ocean is shown while the simulator shows the startup menu.
- Departure parking cannot be set when exporting flight plans. The new MSFS 2024 PLN format does not support this.
- There is a runway 01/19 in the middle of KJFK which does not exist in the real world.
- Heavy stutters while loading the MSFS 2024 scenery library. This is normal since a lot of data is transferred through the SimConnect interface.
MSFS 2020 Common Problems ▲ 🔗
Read the linked chapter below to minimize issues when loading flight plans into MSFS 2020:
► Little Navmap User Manual - Microsoft Flight Simulator 2020 Airports and Navdata.
Note that many of these issues are a result of MSFS limitations and cannot be fixed in Little Navmap .
- Navdata updates are not read properly from the MSFS scenery library. This is in general no issue since you can also update the navdata in Little Navmap with the Navigraph FMS Data Manager to keep the program in sync with MSFS. Stock data is not affected by this. See Little Navmap User Manual - Microsoft Flight Simulator 2020 Airports and Navdata.
- You can set a parking spot or fuel pad as starting position in a flight plan but note that runways and helipads as starting positions will be ignored by MSFS.
- Parking spots having suffixes cannot be loaded by MSFS, Example EDDG, 18A to 18E.
- MSFS multiplayer and real-time AI cannot be displayed. These do not appear in the SimConnect interface.
- Simulator weather cannot be shown for MSFS since SimConnect weather functions are deprecated and do not deliver data. Use NOAA weather which gives you the most up-to-date weather reports.
- Flight plan loading in MSFS has issues and does not produce any error messages if it fails.
- Country names are missing in MSFS translation tables and are not available in Little Navmap, therefore.
- Add-ons using the
.fsarchiveencrypted format are not supported. Little Navmap will show only the stock airport instead of the add-on if a package is locked down like this. - Some aircraft mods do not report correct fuel flow to work around simulator limitations. This cannot be fixed in Little Navmap.
- Some airports files like
LEMG.bglcannot be read due to unknown format. Little Navmap reportsError: readInt for file "...OMITTED.../LEMG.bgl" failed. Reason 1. Exclude the airport file from reading in options on pageScenery Library Databaseor simply ignore the message. The stock LEMG and all other airports are not affected by this.
MSFS 2024 Scenery Library Limitations ▲ 🔗
There are limitations since Little Navmap has to load the complete scenery library through the MSFS SimConnect interface and cannot rely on files anymore. All files used by Little Navmap from MSFS 2020 were dropped due to the streaming only approach of MSFS 2024. This required a full new data compiler implementation.
- The simulator has to run to load the scenery library.
- The simulator connection in Little Navmap has to be paused during loading. You will not see aircraft updates in Little Navmap but you can use Little Navmap normally while loading.
- Loading airports and navaids takes about 10 to 15 minutes. Better loading times need improvements and fixes in the SimConnect interface which has to provide a world wide list of navaids.
- A workaround is used to load all navaids which are not connected to procedures or airways until the SimConnect interface is fixed. Note that this workaround does not ensure that really all available navaids are loaded.
- Detection of add-on airports is not possible. Right click on an airport icon on the map, the
airport search result table or the flight plan table and use the function
Mark Airport as add-onwhich will add a userpoint on top of an airport marking it as an add-on. - Airports have no city, country or state/province names.
- Airport names or parts of the names are always in your local language as set in MSFS 2024.
- Neither closed runways nor closed airports can be recognized.
- Runways used by procedures at an airport where runways have been renamed recently in the real world do not always match. Example: EDDK, LSZR, LSZN, ENSB, EKRN, LFLO, LOWK and more . You will see an orange warning message about runway mismatches in the procedure search tab of Little Navmap.
- A workaround has to be used to detect if an airport has lighted runways or not. This information is missing in the SimConnect interface. This is not 100 percent reliable.
- The MSFS 2024 SimConnect interface does not provide ICAO airport information for terminal waypoints, even though this is required for flight plans. Consequently, this type of waypoints is omitted when loading into the MSFS EFB.
- MSFS 2020 provides around 42000 airports while MSFS 2024 has almost 84000 airports. Half of these are heliports.
- Airspaces are not available through SimConnect. You can use other sources for airspaces. See chapter Little Navmap User Manual - Loading Airspaces for more information and links to public airspace sources.
- Airport aprons are not available, only taxiways.
- Airline codes for parking are missing.
- Different NDBs with the same name and region cannot be loaded due to the limitations of SimConnect. Example BM/UH. This can break airways or procedures in some cases.
- Note that all path related fields in the load scenery library dialog are disabled when selecting MSFS 2024 since no path is used.
- Note that detailed user or AI/multiplayer aircraft descriptions are not available in MSFS 2024 since aircraft files are not accessible.
After downloading in Windows Edge I see an error message Program isn’t commonly downloaded. Make sure you trust Little Navmap (or similar) ▲ 🔗
Simplest solution: Do not use Edge or Chrome but install Firefox instead.
Alternatively follow the screenshots below if you see this error message when downloading Little Navmap from Windows Edge or other Chrome based browsers.
You can upload all downloaded files to VirusTotal to have them checked by various anti-virus programs for free.
Step 1 - Click the three dot menu (you have to hover the mouse above to see it) and keep the downloaded program
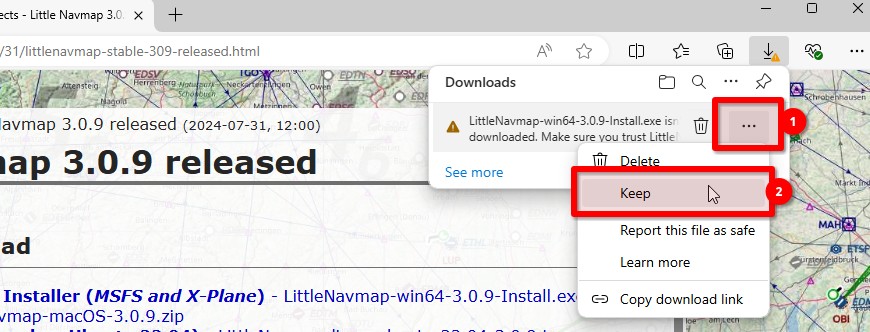
Step 2 - Show more options by clicking the down arrow
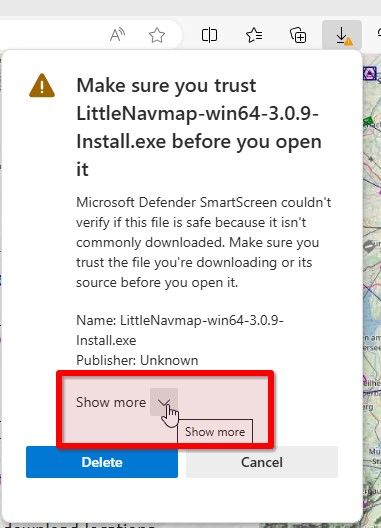
Step 3 - Click to keep the downloaded program anyway
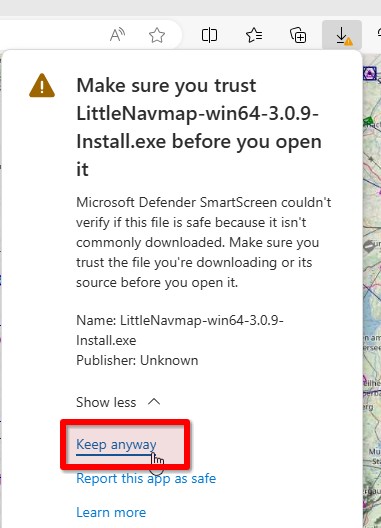
Step 4 - Open the file for installation
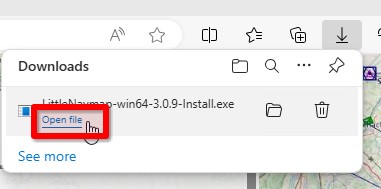
VirusTotal detects malware in the downloads ▲ 🔗
It is normal that VirusTotal shows one or a few positives. This affects mostly the installer .exe.
Keep in mind that there are usually 60 to 70 other anti-virus solutions which do not flag the Little Navmap download as malware. Therefore, these few positive flags can be considered false positives.
You can download and unpack the Zip archive for a manual installation if this bothers you.
Important: Only download Little Navmap from these trusted places:
► GitHub - Little Navmap Releases
► X-Plane.Org
► Alternative Download Locations
Third-party download sites are beyond my control, may offer outdated versions, and might be compromised.
The program, all menus and windows look blurry
Disable the FreeType font engine on Windows on options page Display and Text.
Enabling this option results in better and faster text display on the map, especially for rotated labels.
But the text will appear slightly blurred throughout the whole application. Deselect this to
avoid the slightly blurred text in menus and application windows.
See Little Navmap User Manual - Options - Use FreeType font engine on Windows.
Can I publish screenshots of Little Navmap, flight plans or other files made with Little Navmap? ▲ 🔗
Yes, these are entirely your own files and you can share, copy and publish them as you like.
The map is jumping around randomly while flying ▲ 🔗
The map does not jump randomly. The level of zoom changes to keep aircraft and the next flight plan waypoint centered.
The default behavior is to keep aircraft and next flight plan waypoint on the screen once one flight plan leg is active (magenta), i.e. you’re flying. You can move around the map manually but Little Navmap jumps back to aircraft and waypoint after a while. All this is configurable in options on page Little Navmap User Manual - Simulator Aircraft.
You can also revert to simple aircraft centering, for example. The default values might be confusing first but they are like that to reduce the need for manual zooming.
If you switch to normal zooming you can change the level of zoom with the mouse wheel or other methods.
How to backup userdata or the logbook ▲ 🔗
One way to back up is export all into a CSV file. This covers all used fields.
You can also backup the database directly. The userpoints and logbook entries are stored in a SQLite database. If interested you can look into this database using tools like this one: SQLitebrowser
The main database is C:\Users\YOURUSERNAME\AppData\Roaming\ABarthel\little_navmap_db\little_navmap_userdata.sqlite and
little_navmap_logbook.sqlite respectively in
Windows and $HOME/.config/ABarthel/little_navmap_db/little_navmap_userdata.sqlite in macOS or Linux.
You have to close Little Navmap before creating a backup or replacing the databases.
Little Navmap also creates three rolling backups (little_navmap_userdata.sqlite.1, etc.) on startup which you can use
if you deleted something accidentally.
I get an exception importing userpoints ▲ 🔗
Older versions of Little Navmap have a bug that can leave the user point database in an inconsistent state. The problem often occurs later.
Do the following if you get an exception when importing userpoints from a CSV or another file:
- Go to the Little Navmap menu
Userpointand selectExport CSV. DeselectExport selected entries onlyif enabled (i.e. not grayed out) and clickOK. - Quit Little Navmap.
- Delete the database file
C:\Users\YOURUSERNAME\AppData\Roaming\ABarthel\little_navmap_db\little_navmap_userdata.sqlite. See User Manual - Files for file locations in other operating systems. - Start Little Navmap again.
- Import the backed up CSV file from 1. again.
This should solve the problem and allow you to import files again.
Navaids or airways are marked red in the flight plan table ▲ 🔗
This can happen if you load a flight plan which was made using older navdata.
It might contain waypoints that were removed later or radio navaids that were decommissioned. These cannot be found in later AIRAC cycles and therefore not in Little Navmap’s database. These are shown in red and are treated like user defined flight plan waypoints in Little Navmap.
Airways are displayed in red if they do not exist or the minimum or maximum airway altitude restrictions are violated by the selected cruise altitude when loading the flight plan.
See also Little Navmap User Manual - Flight Plan - Error Display.
The elevation profile is a flat line at cruise altitude ▲ 🔗
The elevation profile cannot be calculated by Little Navmap and you see a red error message (Little Navmap User Manual - Warning and Error Messages) at the bottom of the flight plan table for one of the reasons below:
- The cruise altitude is too high. Therefore the top of climb and the top of descent cannot be calculated. Lower the cruise altitude until the profile can be calculated again.
- The flight plan violates altitude restrictions of used procedures (SID, STAR or approach). Change the flight plan cruise altitude to match these restrictions or remove or change the procedures.
- The aircraft performance profile is wrong or configured for too shallow climb and descent sections. See Little Navmap User Manual - Aircraft Performance for more information.
- Cruise altitude is below a high elevation departure or destination airport.
Search result is empty ▲ 🔗
Check the drop down menu for the change indicator * and the search fields for any remaining text if the distance search does not give any or unexpected results. Use Reset Search in the context menu of
the result table or press Ctrl+R to clear all search criteria.
Note that using an ICAO code for searching will temporarily override all other options in some search fields. This helps to do a quick search for an airport.
Actual aircraft altitude differs from indicated despite correct baro settings ▲ 🔗
Actual altitude shown in Little Navmap might differ from indicated altitude even with a correct baro setting.
This is an effect of the outside air temperature (OAT) on actual altitude where low temperatures affect the aircraft altimeter. When temperature is less than ISA conditions an aircraft will be lower than the altimeter reading.
This effect is currently modeled in X-Plane 12 and MSFS 2020 MSFS 2024.
Corrections have to be applied when the aerodrome temperature is 0°C or colder:
- DH/DA or MDH/MDA and step-down fixes inside the final approach fix (FAF).
- All low altitude approach procedure altitudes in mountainous regions (terrain of 3000 ft AMSL or higher)
See SKYbrary - Altimeter Temperature Error Correction for more information.
I get fuel flow indications that do not match the values in Little Navmap ▲ 🔗
Fuel flow in the tab Performance of Little Navmap does not match to what the aircraft is showing.
An aircraft add-on probably uses doctored values to workaround simulator limitations. This happens often with complex study level add-ons and might affect fuel calculation, planning and especially collection.
Fuel planning and collection gives wrong fuel values ▲ 🔗
This is related to wrong fuel indications of an add-on aircraft. See above.
You can still create an aircraft performance profile manually and ignore the indications.
Set TAS and fuel flow for typical cruise level.
For fuel flow, TAS and vertical speed in the descent and climb phases simply get the values at low altitude, near cruise altitude and then enter the average in Little Navmap. Tune the profile manually as needed.
It might also be beneficial to create different profiles for different cruise altitude ranges, especially for large complex aircraft.
I cannot see my aircraft ▲ 🔗
Little Navmap does not connect automatically to a simulator per default. You have to go to the main menu -> Tools -> Flight Simulator Connection.
See Little Navmap User Manual - Connecting to a Flight Simulator.
Also check if the option in menu View -> Show User Aircraft is enabled.
AI or online aircraft are only visible when zooming in close ▲ 🔗
Some online or AI tools do not provide enough or wrong information for the aircraft injected into the simulator. As a result, Little Navmap considers all aircraft on ground and hides them on higher zoom levels.
Go to options on page Map Display, section AI or Multiplayer Aircraft and disable Hide Aircraft on Ground to override this behavior.
The flight plan does not show up correctly in MSFS 2020 ▲ 🔗
MSFS 2020 has many issues loading flight plans. Additionally, the format is not documented yet which requires a lot of guesswork.
The following issues are known so far:
- MSFS automatically adds transitions to approach procedures as well as SID and STAR if plan is of type IFR. Changing these can result in a completely new routing.
- Saving a direct plan between two airports of type IFR will result in MSFS adding intermediate waypoints and procedures like SID and STAR.
- You cannot use airways or procedures for VFR flight plans. MSFS will quietly remove these. Little Navmap shows a warning if you try to export such a plan.
- MSFS uses turn anticipation which may result in wrong flight plan display in the GPS units or autopilot behavior. The GPS or autopilot will take a shortcut for hard turns which sometimes messes up a flight plan, for example. Turn anticipation is a function performed by FMS or RNAV devices to tell the pilot when to initiate a turn to the next waypoint on the programmed flight path to avoid overshooting the programmed course.
- Altitude at waypoints and sometimes the cruise altitude is ignored and replaced by MSFS’ own idea of a climb and descent profile which has nothing to do with the Little Navmap profile. This happens despite Little Navmap saving the altitude for each waypoint.
- Flight plan names must not contain special characters like umlauts or accents. Little Navmap replaces these automatically when exporting a plan.
Do not change an incorrect departure position or procedure by clicking into the MSFS map. This will reshuffle the entire flight plan. Use the top drop-down boxes to change procedures or departure parking. This will keep the flight plan intact.
Apart from these issues above you might see MSFS crashes or otherwise corrupted flight plans when loading.
Read the chapter Little Navmap User Manual - Microsoft Flight Simulator 2020 Airports and Navdata in the Little Navmap user manual to minimize issues with different navdata.
There are airways missing over France and central Europe ▲ 🔗
There are gaps in the airway system over some European countries.
This is not an error but real and a result of the European airway restructuring to save fuel and emissions.
See Free route airspace for more information.
Little Navmap can skip these gaps when calculating a flight plan. See here for information how to deal with this: Little Navmap User Manual - Flight Plan Route Calculation.
Can I run Little Navmap offline without an internet connection ▲ 🔗
Yes. Switch to an offline map in menu View -> Theme (offline is indicated in the menus) and
disable all weather and wind downloads/assignments in the menu Weather as well as in options on
page Weather. You might also want disable the automatic check for updates in options on page Startup
and Updates. Additionally switch Online Service to None on options page Online Flying.
Also install the offline GLOBE elevation data to avoid elevation online accesses as described here in the user manual: Little Navmap User Manual - Install GLOBE elevation data.
This disables all network connections in Little Navmap.
Encrypted add-on found. Add-on might not show up correctly ▲ 🔗
See next topic below.
Found 10 notes in 12 scenery entries when loading the scenery database ▲ 🔗
This message appears after loading the MSFS 2020 scenery library. Numbers will differ.
Note that this issue does not appear with MSFS 2024.
Furthermore there are one or more messages like the one below:
Scenery Title: OneStore
Encrypted add-on "asobo-airport-eddf-frankfurt" found. Add-on might not show up correctly.
This is not an error message but merely a reminder that the layout of encrypted payware airports in Little Navmap might not match what you see in the simulator. You can still use the airport for flight planning but taxiways, parking spots and aprons might probably differ.
This is related to A MSFS add-on does not show up after reloading the scenery library in Little Navmap. See there for more information.
Buttons for en-route holdings, MSA sectors, MORA grid and others are disabled when using MSFS▲ 🔗
Certain features are not available from the MSFS scenery library. Partially this affects FSX and P3D as well.
If you have the Navigraph navdata update for MSFS installed: You have to update the Little Navmap navdata too. See Install Navigraph Updates.
The following features are not provided by the MSFS scenery library:
- One-way attribute for airways
- Airway maximum altitude restrictions
- MORA grid (Show Minimum off-route Altitude Grid)
- Airport MSA sectors (Show MSA Sectors)
- En-route holdings (Show Holdings)
- GLS/RNV glidepaths (Show GLS/RNP Approach Paths)
See also Load Scenery Library and Navigation Databases for more information.
You can avoid these limitations by updating the MSFS and Little Navmap navdata with a Navigraph subscription and the Navigraph FMS Data Manager Install Navigraph Updates.
Little Navmap crashes with an SQL error unknown table fence or similar ▲ 🔗
You’re using a very old version of Little Navmap with a new database. Update Little Navmap to the latest version to fix this. See page Alex’ Projects for latest releases of stable and beta versions.
I cannot see all airports ▲ 🔗
Additionally you see all runways filled white and aprons as well as taxiways are missing.
Little Navmap uses the included navigation database if no scenery library is loaded. You see a red error message Database empty in the status bar.
Load the scenery library from the simulator. See Little Navmap User Manual - Load Scenery Library Dialog in the manual.
I added an airport and it does not show up in Little Navmap ▲ 🔗
You have to reload the scenery library. See Little Navmap User Manual - Load Scenery Library Dialog. in the manual.
See topic below for limitations with MSFS.
Search for airport by country, state or city does not work ▲ 🔗
Data sources limit this functionality and it depends on the selected navdata source in menu Scenery Library:
- Navigraph only: This has only limited administrative airport information. Only airport name (
Frankfurt am Main), ICAO code (EDDF), ICAO region (ED) and area code (EUR) are available. - All other modes: The completeness of administrative information depends on the airport and simulator. Administrative data (State, City, etc.) is often missing for X-Plane airports.
Country information is completely missing in MSFS 2020 and in MSFS 2024 provides only the airport name.
Airport runway numbers don’t match the runway numbers for procedures ▲ 🔗
This depends on the scenery mode as set in the menu Scenery Library -> Navigraph. The default is to use the flight simulator scenery for runways and ILS and the Navigraph database for all airspaces, airways and all other navaids.
Runways are named by the magnetic direction which changes over the years. This results in airports renaming their runways from time to time. Therefore, mismatches between old airports, be it stock or add-on, can happen.
See Little Navmap User Manual - Runway Mismatches between Simulator and Navigation Data for more information.
It’s neither a Little Navmap nor Navigraph issue. It is an unavoidable real world issue where simulator scenery or airports are not updated as fast as the real world airports.
See the Little Navmap User Manual - Navdata chapter in the manual for more information.
For FSX or Prepar3D you can use the Airport Design Editor to change the runway numbers.
Use WED to change an airport for X-Plane or download the latest airport from the The X-Plane Scenery Gateway.
How to add procedures to airports? ▲ 🔗
This is a very complex task.
For FSX or Prepar3D you can use the Airport Design Editor, add procedures to the airport and then switch off Navigraph in the scenery library menu. Little Navmap will read the procedures from your add-on airport and you can use them like the others.
X-Plane: You can try to create a CIFP file but this is very complex and not recommended as stated on the page here.
See Navdata in X-Plane 11 and XP-CIFP1101-Spec.pdf.
A MSFS 2020 add-on does not show up after reloading the scenery library in Little Navmap ▲ 🔗
Encrypted add-on airports in MSFS cannot be read by Little Navmap.
The add-on is locked down with a DRM (Digital Restriction Management) scheme if you find a file BGL.fsarchive in the add-on folders. Little Navmap will not show a new airport or only the stock airport if an add-on replaces a stock one.
You can still use the stock airport shown in Little Navmap for flight planning but keep in mind that parking, taxiways or aprons might probably look different in the simulator.
Buy add-ons directly from developers instead of the Microsoft market which enforces encryption. Alternatively you can also use and support freeware scenery.
How can I update the navdata to the latest cycle ▲ 🔗
You have to get a Navigraph navdata only subscription. This allows you to update the Little Navmap navdata to the latest.
I recommend to keep Little Navmap, the simulator and all tools on the same AIRAC cycle to avoid issues when loading flight plans.
How to get a Navdata only Subscription
Create an account at Navigraph if you do not already have one.
Click on your name in the top right corner when logged in on the web page. Click on Subscription on the left if you’re not already there.
You will see the webpage below where you can select the Navigation Data subscription at the bottom of the page.
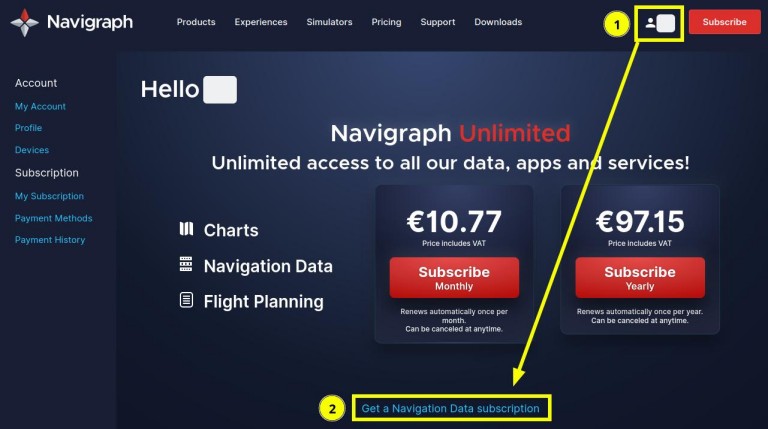
This will allow you to download navdata and update Little Navmap, simulators and add-ons to the latest AIRAC cycle on a monthly basis.
I updated the navdata but it does not show up ▲ 🔗
You should use the automatic scan in the FMS Data Manager which usually finds the correct path.
See Little Navmap - Install Navigraph Updates to see how to set the path correctly if the automatic scan did not find the path.
I cannot see aprons and taxiways on the map ▲ 🔗
There are only white bars with a black outline showing the runways.
You probably selected Use Navigraph for all Features in the Scenery Library menu. Select Automatically is the recommended mode which will show detailed stock or add-on airports mixed with Navigraph navaids.
See Little Navmap User Manual - Navigation Databases in the manual.
I cannot select a start position ▲ 🔗
You might use the wrong scenery mode Use Navigraph for all Features.
See Little Navmap User Manual - Navigation Databases and Microsoft Flight Simulator 2020 Airports and Navdata for more information about this.
Select either Use Navigraph for Navaids and Procedures or Do not use Navigraph Database depending on information in above links (Navigraph MSFS update installed or not).
Some procedures or procedure legs are marked red in the selection/search tree ▲ 🔗
This can happen if navdata read from the simulator has errors or is incomplete. Note that this issue appears only when using Do not use Navigraph Database in the menu Scenery Library.
The procedures cannot be used at all or only after confirming a warning dialog.
A currently known problem is missing recommended fix information for constant radius arc procedure legs in MSFS navdata.
See also Little Navmap User Manual - Search Procedures and Procedures for more information.
Navaids from the X-Plane user_nav.dat and the user_fix.dat files do not show up in Little Navmap ▲ 🔗
Little Navmap reads both the user_nav.dat and the user_fix.dat files. The problem is that the navaids are hidden by Navigraph data per default. Therefore, you have to switch to Do not use Navigraph database in the menu Scenery Library to see the user navaids.
You also have to reload the Little Navmap scenery library after adding or changing the user files.
The user navaids can be used in the X-Plane stock FMS and GPS. But keep in mind that the user navaids do not show up on the X-Plane internal map.
An airport looks wrong, has runways pointing in the wrong direction, or its name is misspelled ▲ 🔗
Little Navmap does not maintain airports. It just reads the airport data from the simulator scenery library and shows what it finds there. I cannot update airports.
The following are scenery or add-on issues:
- Aprons are over sized or at the wrong position: Some add-on developers misuse apron polygons for other purposes like parking lots or flattening. MSFS seems to have automatically generated apron polygons which can be wrong. This is not a bug in Little Navmap which reads these structures as is.
- Taxiway signs are missing or wrong: This is an issue with the stock airport scenery or an add-on.
- Runways pointing into the wrong direction, e.g. runway 27 pointing to 90 east: This is an issue with the airport scenery or an add-on having wrong runway designators.
- Runway in procedures do not match the runways of the airport: This happens since runways are renamed because of magnetic drift from time to time. As a result an older add-on might not match the latest navdata update.
- Airport names are misspelled. This is a scenery problem.
- Country, state, province, city or airport name is wrong or missing: Completeness of administrative information depends on simulator or airport add-on. Administrative data is often missing or wrong for X-Plane airports. Country information is completely missing in MSFS. Other simulators might provide only obsolete data.
What can you do in general:
- Look for an add-on airport which corrects the issue if it is a stock airport.
- Contact the add-on developer and ask him to fix the issue if it is an add-on airport.
MSFS:
- Use the MSFS development tools to create a corrected version of the airport.
X-Plane:
- Check the Scenery Gateway if there is already an updated version of the airport.
- File a bug report at the Scenery Gateway.
- Use WED to correct the issue and optionally upload your changes to the Scenery Gateway.
How does Little Navmap find the MSFS scenery library, or MSFS installation not found ▲ 🔗
Little Navmap looks into fixed installation folders for the various MSFS 2020 and MSFS 2024 installation options. These are MS Online, MS Boxed or Steam for MSFS 2020 and MS Online or Steam for MSFS 2024. There are no Windows registry entries used. Installation on a removable drive or a drive other tha C:\ is usually no problem.
Detection problems can usually caused by file permission issues, missing files or folders or remaining files from previous installations.
Replace USER in the paths below with your login name.
MSFS 2020
Click Reset Paths in the scenery library load dialog if you’ve moved your simulator.
Little Navmap first looks for a file UserCfg.opt at the following fixed locations:
- MS online installation:
C:\Users\USER\AppData\Local\Packages\Microsoft.FlightSimulator_8wekyb3d8bbwe\LocalCache\UserCfg.opt - Steam installation:
C:\Users\USER\AppData\Roaming\Microsoft Flight Simulator\UserCfg.opt - MS Boxed installation:
C:\Users\USER\AppData\Local\MSFSPackages\UserCfg.opt
The text file UserCfg.opt contains a last line InstalledPackagesPath which points to the MSFS scenery library.
From there Little Navmap looks up ...\Official\Steam\fs-base\layout.json or ...\Official\OneStore\fs-base\layout.json to check if the installation path is really valid or if it consists only of remains from previous installations.
MSFS 2024
Little Navmap first looks for a file UserCfg.opt at the following fixed locations:
- MS online installation:
C:\Users\USER\AppData\Local\Packages\Microsoft.Limitless_8wekyb3d8bbwe\LocalCache\UserCfg.opt - Steam installation:
C:\Users\USER\AppData\Roaming\Microsoft Flight Simulator 2024\UserCfg.opt
The text file UserCfg.opt contains a last line InstalledPackagesPath which points to the MSFS scenery library. This is only used to detect a Navigraph navdata update in folder Community but not to load the data. Loading uses SimConnect to fetch the airports and navaids from the running simulator.
Loading of the scenery library database takes a long time ▲ 🔗
First exclude the main folders of Little Navmap from anti-virus scanning. Anti-virus can significantly slow down reading the scenery library.
Therefore, it is recommended to exclude the following directories from scanning:
- Disk cache for map tiles:
C:\Users\YOURUSERNAME\AppData\Local\.marble\data - Scenery library and userpoint databases\
C:\Users\YOURUSERNAME\AppData\Roaming\ABarthel\little_navmap_db
These directories do not contain executable files and are accessed frequently by Little Navmap.
Do the same for you flight simulator scenery libraries:
- X-Plane:
Custom Data,Custom SceneryandGlobal Scenery(X-Plane 12 only). - MSFS:
CommunityandOfficial\\One StoreorOfficial\\Steam. - FSX and P3D:
SceneryandAddon scenery.
Alternatively you can exclude unneeded folders in Little Navmap from scanning by adding them in option on
page Scenery Library Database.
X-Plane 12 airports are missing on the map or appear with a gray icon ▲ 🔗
Little Navmap considers the X-Plane airport flag 3D which indicates that an airport also contains 3D objects.
This can be a lamp post or a fully modeled terminal building. The full explanation is here:
Little Navmap User Manual View -> Airports -> Empty.
Some major airports in X-Plane 12 are wrongly missing the 3D flag and Little Navmap shows them as empty.
This affects major airports like KSEA, EDDF or EDDS.
You can disable this behavior in Little Navmap options on page Map.
Uncheck Consider all X-Plane airports not being 3D empty and maybe Treat empty airports special
as well if you don’t care about this functionality at all.
AI and/or multiplayer aircraft disappear early when zooming out ▲ 🔗
Some traffic or multiplayer tools do not set the on-ground status correctly. Little Navmap hides aircraft being on ground early when zooming out to avoid cluttered up airports.
You can disable this in the options on page Map Display.
Look for the section AI or Multiplayer Aircraft and deselect Hide Aircraft on Ground.
Is there a night or dark mode for the user interface ▲ 🔗
If you’d like to use a dark mode or night mode when flying: Enable this in menu Window -> Styles -> Dark
The darkness of the map window can be adjusted in options on page Map -> Map dimming in dark style.
Some colors like procedure text is hard to read when using system dark mode ▲ 🔗
Little Navmap does not adapt to the dark mode of operating systems. If some texts are hard to read or have too low a contrast, use the integrated dark mode in Little Navmap instead. Enable this mode in menu Window -> Styles -> Dark
Text and/or icons appear very small on a 4k or other high resolution monitor ▲ 🔗
Go to menu Tools -> Options and then to page Display and Text. Check Enable high DPI monitor support and restart Little Navmap.
How can I make the map window bigger ▲ 🔗
there are several options:
- Close the search window and/or close search options in airport search (three lines or “hamburger” button). These take a lot of space.
- Undock the search window, i.e. remove it from them main window and/or close it. Normally not needed while flying anyway. I have it only open for flight planning.
- Undock the map and move it to another screen if available.
- Take the search window and drop it on the progress window. This will create a window with search and progress tabs at the bottom.
Here are some tips for undocking (Ctrl-key, etc.) and moving around in the interface: Little Navmap User Manual - Dock Windows
How can I make the map window larger ▲ 🔗
The issue is similar to the one above.
It’s usually the search window which keeps the map from expanding. Disable all unneeded search options in the “hamburger” drop down menu on the top right in the airport search. Do the same for navaid search.
Additionally undock the search window and let it float. Since the search is usually only needed for flight preparation you can close the search dock window when flying (Alt-1). You can always open it quickly by hitting F4.
I cannot resize a dock window ▲ 🔗
Freezing dock windows. Try one of the following:
- Main menu ->
Window->Reset Window layout - Double click on a window title to undock it, i.e. bring it into floating state. Double click again to put it back. Resizing should be allowed now.
Another reason can be the search window taking up too much space:
- Switch around in the search tabs or undock and dock one back by double clicking into the title bar.
- Undock the search window and let it float. This dock window is very expansive and squeezes other docks into the corners even when search options are disabled.
The map moves jerky or I see stutters in Little Navmap while scrolling or zooming ▲ 🔗
You might have selected too many details. Go to main menu -> View -> Details -> Default Detail.
Recommended is to disable all unneeded features like airways when flying.
I cannot remove a traffic pattern, a holding or measurement lines ▲ 🔗
You have to right-click on the hotspot and select Remove ... from the context menu.
See Little Navmap User Manual - Mouse Click Hotspots for more information.
Map is fuzzy and not updating ▲ 🔗
This can have several reasons:
- The server for the online map is down. These are free services where I have no influence on availability. Wait a few hours and they are usually back.
- Your internet connection is broken or your firewall forbids network access for Little Navmap.
Map background is black ▲ 🔗
Something went wrong when installing Little Navmap. Most likely the directory data is missing.
Use one of the provided installer packages for Windows to avoid issues like this.
Can I run the program on another client computer across the network ▲ 🔗
Yes. You can even mix different systems like using macOS for Little Navmap and Windows for flying. The client computer does not need a SimConnect or simulator installation at all.
See Little Navmap User Manual - Network Setup in the manual.
Can I see the program when running FSX, P3D, MSFS or X-Plane fullscreen ▲ 🔗
No. But you can:
- Use an old second monitor for the map before throwing it away.
- Take an old and slow notebook and use it in networked mode. Little Navmap is happy with 2 GB of ram and there are options to speed up map display. This notebook can run Linux or macOS. Have a look at the manual here: Little Navmap User Manual - How to run a network Setup
- Run the simulator in seamless window mode. Then you can
Alt+Tabbetween applications. - Try one of the tools mentioned in this thread: Avsim - littlenavmap in vr.
- Use the web server in Little Navmap to show the map and aircraft on a smartphone, tablet or a remote computer. See Little Navmap User Manual - Web Server.
The map window is not visible or shows only a gray surface ▲ 🔗
This can happen for various reasons like a crash or if you change the option Little Navmap User Manual - Allow to undock the map window in the options dialog.
Use menu Window -> Little Navmap User Manual - Reset Window Layout in the main menu to clean up the window layout.
The map theme StamenTerrain shows gray blocks on the map ▲ 🔗
You see map tiles with the message These basemap tiles will no longer be available as of October 31, 2023. The site administrator can upgrade to the new map at stamen.com/faq..
The free StamenTerrain map theme is discontinued.
Note that the map theme StamenTerrain was replaced with the map theme Stadia StamenTerrain in Little Navmap 3.0.4.
Close Little Navmap now and delete the folders stadiastamenterrain and stamenterrain folders to clear the cache.
The map display looks too clutterd and overloaded ▲ 🔗
Unlike static charts, Little Navmap allows you to customize the way the map is displayed.
Lower the detail level in menu View or deselect unneeded features you do not need for the task.
Hide airways when flying, for example.
See Little Navmap User Manual - Map Display - Declutter for more information.
Where is the options menu item on macOS ▲ 🔗
Options can be accessed in the application menu Little Navmap -> Preferences.
I get a message complaining about an unidentified developer on macOS ▲ 🔗
First move the extracted archive out of the folder Downloads.
Then right click or Ctrl+Click on the application and select Open. Confirm the dialog to run the program.
You probably have to enter an administrator name and password once. The program can be started normally after this procedure.
See Little Navmap User Manual - Installation - macOS and Safely open apps on your Mac.
Cannot run Little Navmap or Little Xpconnect on macOS Catalina or later ▲ 🔗
A security feature in macOS forbids the execution of unsigned libraries or apps.
See Little Navmap User Manual - Installation - macOS, Little Navmap User Manual - Little Xpconnect and Safely open apps on your Mac.
Alternatively, you can download the tool Mac OS - CleanUp Quarantine Flags from x-plane.org, place this in the X-Plane base folder and run it to clean up the flags on all plugins at once.
You can also use the tool Sentinel to clear the quarantine flag of Little Navmap or the plugin by drag and dropping Little Navmap on the tool’s window.
Another tool is Drop Quarantine for MacOS (Big Sur+) .
To open Little Navmap you need to install Rosetta ▲ 🔗
Little Navmap (unlike Little Xpconnect) is not compiled to run natively on Apple Silicon. You need to install Rosetta. The impact on performance is negligible. See How to install Rosetta.
How do I load a flight plan in X-Plane ▲ 🔗
See Little Navmap User Manual - Export Flight Plan as FMS for X-Plane 11 and 12 for more information.
X-Plane shows a warning or error message after trying to load a flight plan in the stock GPS or FMS ▲ 🔗
See the user manual for more information about these issues: Little Navmap User Manual - FMS Export Issues.
A pop up window says my versions are not compatible Little Xpconnect needs to be updated ▲ 🔗
Pop up window says my versions are not compatible and I need to upgrade Little Xpconnect despite having the latest Little Xpconnect installed.
There is probably an old version of Little Xpconnect installed wrongly somewhere in your X-Plane plugins path. Maybe it was installed accidentally in the plugins base path without the Little Xpconnect folder structure.
Check if there is another folder with the Little Xpconnect executable (win.xpl, mac.xpl or lin.xpl depending on operating system) around or if the file is stored in the plugins folder on the top level.
You can see the path of the (wrongly) loaded plugin in the X-Plane plugin manager.
See Little Navmap User Manual - Little Xpconnect for more information.
Weather in X-Plane does not match what Little Navmap displays ▲ 🔗
The X-Plane weather interface is limited.
Little Navmap can only read the X-Plane 11 METAR.rwx and global_winds.grib files as well as the X-Plane 12 Output/real weather folder for weather information. Only the nearest weather report for an airport is available in some cases.
There is no information available how and if X-Plane interpolates weather between stations. Therefore, the nearest weather and even the station weather might not match.
Little Navmap shows an error message about file .../X-Plane 11/METAR.rwx or directory .../X-Plane 12/Output/real weather does not exist ▲ 🔗
Little Navmap reads weather information the file or directory and either one is missing. This can happen if you never have used X-Plane with real weather.
Start X-Plane once using real weather as a workaround. Note that you will get wrong weather indications if you used X-Plane with real weather some time ago and stopped doing so.
Functions that trigger access to X-Plane weather files:
- Menu
Weather->Airport Weather Source->Flight Simulator - Menu
Weather->Wind Source->Flight Simulator - All
Flight Simulatorboxes on options pageWeather
I get an error message about missing directories when loading X-Plane scenery ▲ 🔗
You have Read inactive Scenery Entries: disabled in the scenery loading dialog and X-Plane’s scenery_packs.ini contains stale entries. Fix this by restarting X-Plane which will remove the old entries.
You might as well enable Read inactive Scenery Entries: which will cause Little Navmap to ignore scenery_packs.ini and read all. See Little Navmap User Manual - Load Scenery Library Dialog.
Airports missing in X-Plane scenery after reloading ▲ 🔗
If you have Read inactive Scenery Entries: enabled: Restart X-Plane so that it can update the scenery_packs.ini.
See Little Navmap User Manual - Load Scenery Library Dialog.
I still see an older AIRAC cycle in the Scenery Library menu for X-Plane ▲ 🔗
You have to reload the scenery library in Little Navmap after updating the navdata in the simulator. Little Navmap will show the correct cycle and navdata after reloading.
X-Plane crashes and the last log message is --=={This application has crashed because of the plugin: Little Xpconnect/64/*.xpl}==-- ▲ 🔗
This crash is caused by a wrong installation of Little Xpconnect. You either installed the plugin manually and did not keep the folder structure or you installed it more than once using different folder names.
- Check for duplicate installations of Little Xpconnect and remove them.
- Then remove the file
.../X-Plane 11/Resources/plugins/win.xpl(mac.xplon macOS andlin.xplon Linux) if present. - Reinstall Little Xpconnect correctly. See also Little Navmap User Manual - Little Xpconnect.
The option Install Little Xpconnect in X-Plane plugins in menu Tools is disabled / grayed out ▲ 🔗
The menu item to install Little Xpconnect is disabled if Little Navmap could not find a X-Plane installation or if
a simulator other than X-Plane is selected in the menu Scenery Library.
Little Navmap uses the base path of the simulator as shown in the Load Scenery Library dialog (from menu Tools)
to find the installation path. See How does Little Navmap find an X-Plane installation below for details.
How does Little Navmap find an X-Plane installation ▲ 🔗
Little Navmap detects a X-Plane 11 or 12 installation by looking for the files below (examples for X-Plane 12):
- Windows:
C:\Users\USER\AppData\Local\x-plane_install_12.txt - macOS:
/Users/USER/Library/Preferences/x-plane_install_12.txt - Linux
/home/USER/.x-plane/x-plane_install_12.txt
The files contain one line for each X-Plane installation pointing to the base path.
Little Navmap will disable the simulator in the load scenery library dialog window if the files are missing or contain invalid paths. The first path found is used as the base path.
Delete the file and start X-Plane to rebuild it if Little Navmap cannot find your X-Plane installation.
In any case you can change the path manually in the Little Navmap dialog window from menu Scenery Library -> Load Scenery Library to point to the
base folder of the X-Plane installation.